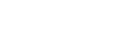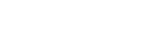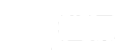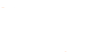众所周知,ADB(Android调试桥)在安卓应用开发过程中具有举足轻重的地位,然而若使用Mac平台进行配置,则略显复杂。无须担忧,本文将为您详细解读如何轻松应对这一挑战。
第一步:打开你的Mac终端
请先查找您的Mac终端位置,该应用程序常置于"应用程序"文件夹之"实用工具"子目录下。启动终端,犹如开启新的探索之旅!
第二步:创建.bash_profile文件
接下来,我们将构建一个被称为.bash_profile的文档。其命名虽看似高深莫测,实则易如反掌。只需在系统终端上执行如下指令即可:
bashtouch ~/.bash_profile
这一步就像是给你的电脑打个底,准备好接受更多的配置。
第三步:编辑.bash_profile文件
成功生成文档之后,需要对其展开深入编辑工作。若已先前创建过此文件,可直接展开后续操作。在此环节,请在命令行窗口输入相应指令:
touch .bash_profile
open ~/.bash_profile
这样就会用默认的文本编辑器打开这个文件,准备接受你的大作!
第四步:添加SDK路径
至关重要的一步,即在提取完成的.bash_profile文件内进行Android SDK路径的编辑,以明确告知您的计算机从何处查找所需的ADB工具。在此文件中添加如下指令:
open .bash_profile
在您的环境路径中添加$PATH作为变量,值为":/path/to/your/android/sdk/platform-tools"。
请务必将"/path/to/your/android/sdk/platform-tools"替换为您所使用的实际SDK路径。
第五步:让配置生效
保存文件后,你需要让这些配置生效。在终端输入:
source ~/.bash_profile
此步骤如同赋予电脑“刷新”功能,使其迅速响应新的设定。
第六步:测试你的配置
最后,我们来测试一下是否配置成功。在终端输入:
export PATH=${PATH}:/Users/…………/.../platform-tools;
export PATH=${PATH}:/Users/…………/.../tools;
adb devices
若出现设备列表,则宣告成功实现;如未显示,需审视先前步骤以查找疏忽之处。
常见问题及解决办法

即使遵循上述操作流程,仍可能遭遇如路径错误或授权限制等问题。请勿慌张,以下为常见应对策略介绍:
确认路径无误:确保您所输入的路径准确无误,尤其注意隐含目录,易产生误导。
权限调整:在特定情况下,需通过借助`sudo`指令以获得更高级别的操作权限。
小贴士:保持更新
请注意,Android Studio与SDK易于更新。因此,关注并适时升级相关配置,以保证您始终使用最新版本,从而提升开发效率。
总结
初识设置Mac的ADB可能略显繁琐,待逐个步骤实践后便能得心应手。如今在Mac环境下畅通无阻的管理ADB指令,定会使您感到自身技术的升华!
source .bash_profile
在此,我们想要请问大家一个问题:各位在搭建ADB过程中是否遭遇过难以应对或令人惊讶之事?请广大读者到评论区分享您们的经验教训,同时不要忘记点赞及转载此文,让更多专业人员从中受益。